렸다렸다 질러버렸다♪
종종 프린터 쓸 일이 생기면
PC방이나 도서관을 이용하는데.
두 군데 다 잘 이용하지 않는 어색한 곳이라서..ㅋㅋ
하필 들른 날이 휴관일이라던가..
마침 PC방 프린터기가 고장이라던가..
매번 잔짜증이 나길래 그냥 구매해버렸다.
모르는 분야의 물건을 구매할 때..
많이 검색해보는 편으로.
이번에도 고민 끝에
삼성 흑백레이저프린터로 골랐다 헿
SAMSUNG MONOCHROME LASER PRINTER
삼성 모노 레이저 프린터 SL-M2030W
주문 당일 배송이 시작되는 빠른 배송.
가격은 모든 사이트에서 약속이나 한 듯
129,000원으로 똑같길래
삼성 온라인 인증점으로 확인이 되는 곳 중에
끌리는 곳에서 구매했다.
일반 박스보다 탄탄한 박스에
스티로폼에도 둘러싸여 오지만
'택배는 김치 아니면 그냥 막 던진다던데..'
김치는 터지면 대환장 파티열려서
조심히 다뤄진다고 주워들었다..
그냥 일반 택배 오듯이 왔길래
혹시나 고장 났을까 봐 약간 불안했다.
삼성 흑백 레이저 프린트 SL-M2030W
여러 글을 읽어보니
프린터는 사용 빈도와 필요한 기능에 따라서
제품을 골라야 하는 것 같다.
여유 있다면
그냥 '컬러 레이저 복합기'사면 간단한데.
나는 여유 같은거 없으니께..
'프린터 VS 복합기'
'흑백 VS 컬러'
'무한잉크 VS 레이저'
기타 - 무선(Wifi), 양면인쇄
꼭 필요한 기능을 생각해보았다.
-
복합기의 복사나 스캔 기능은
있으면 물론 편하겠지만
핸드폰 기능을 이용하면 프린터로도
충분히 사용 할 수 있겠고.
컬러 프린터를 쓰면
훨씬 만족스럽겠지만
사용 빈도나 소모품 유지비를 생각했을 때..
그냥 흑백만 있어도 될 것 같았고.
프린터를 자주 사용할 일이 없으므로
미사용 시 잘 굳는다는 잉크젯보다는
가루 토너를 사용하는 레이저프린터가
가정용으로 더 적합한 것 같았다.
꼭 필요한 기능만 갖춘 제품을 찾다보니
우리집에 필요한 건
'흑백/레이저/프린터'라는 결론이 나왔다.
삼성이냐 캐논이냐 HP냐..
캐논이 좀 더 저렴해서 끌렸으나
A/S가 편한 삼성 제품 중에 검색.
2020년형 신모델이라는
SL-M2030을 골랐다. (95,000원)
그런데
SL-M2030W는 무선기능이 있다네..?
(꼭 필요하지 않지만 왜인지 끌려..)
3만원정도 비싸지지만
쓸 때마다 선 연결하는 번거로움이 없을 것 같아
무선기능이 있는 SL-M2030W을 골랐다.
(아주 좋은 선택이었다.)
A4용지보다 약간 큰 크기의 소형 프린터.
<개봉>
붙어있는 파란 테이프를 다 제거해야 한다.
이 부분은 토너를 꺼내야 제거할 수 있다.
이때 꺼낸 토너는
옆으로 5-6회 흔들어 토너를 섞어준다.
-한동안 사용하지 않다가 다시 사용할 때도
이렇게 토너를 살짝 흔들어줘야 한다고 한다-
이 주황색 플라스틱은
안쪽에 손을 넣어서 조심히 꺼내줘야 한다.
다시 토너를 장착하고.
덮개를 닫고.
이것저것 만져보았다.
'프린트된 용지를 받쳐주는 받침'
'용지 크기 조절..'
컴퓨터로 인쇄하려면
드라이버를 다운받아 설치하면 되고.
핸드폰으로 인쇄하려면
삼성 모바일프린트 앱을 다운받아
와이파이 설정 후 사용하면 된다.
말은 간단한데
드라이브 설치하면서 좀 헤맸다.
다른 사람들의 후기처럼
'사용자 매뉴얼'을 보고 따라 하면
..되긴 된다.
<사용자매뉴얼>은
www.samsung.com/sec/support/
삼성전자 웹사이트↑에서
1. 해당 모델을 찾는다.
'매뉴얼 및 소프트웨어 다운로드'
선택 후
구매한 프린터 찾기.
해당 프린터 선택를 선택하면..
무려 126페이지 분량의
사용자 매뉴얼을 다운받을 수 있다..
<버튼 설명>
<무선 연결하기>
1. 프린터를 완벽하게 설치한다.
전원코드 연결, A4용지 장착.
프린트 전원 켜놓기.
2. 전원과 와이파이모양(WPS) 가운데 있는
재개/취소 버튼을 꾸욱 10초 정도 눌렀더니
종이 두 장이 프린트되었다.
이때 알아서 네트워크 설정이 되는 건가봉가..
(34쪽 참고)
3. 와이파이모양(WPS)도 3초 정도 꾹 눌러본다.
와이파이 버튼에 파란불이 들어오면 - 성공
혹시 안되면
무선 공유기에 있는 버튼을 눌러보길..
(38쪽 참고)
위 과정(=무선설정)을 완료한 뒤,
핸드폰에
'삼성 모바일 프린트 앱' 설치하고.
NFC, 블루투스 켜놓고.
삼성 모바일 프린트 앱의
[설정-Wi-Fi 설정] 들어가서
집 와이파이를 (최초로) 잡아주면
핸드폰으로 프린트 가능.
쉽게 무선설정은..
같은 와이파이를 사용하는 기기들의
무선연결이 가능하도록 설정하는 것이다.
프린터에 네트워크 설정이 제대로 되었다면
프린터와 같은 와이파이를 사용하는 컴퓨터에서는
USB선 연결할 필요 없이
알아서 프린터가 인식된다.
컴퓨터에 프린트 드라이버만
설치하면 별다른 연결 없이 프린트 가능.
<컴퓨터에 프린트 드라이버 설치방법>
www.samsung.com/sec/support/
매뉴얼 다운받은 페이지 아래쪽에
프린트 드라이버가 쭉 뜨는데.
왼쪽에 보면
운영체제에 모두 파랗게 체크되어있다.
본인 컴퓨터의 운영체제만 선택한다.
내 경우는 윈도우7을 쓰고 있기 때문에
윈도우만 선택했더니
드라이버2개와 프린트 매니저로 추려졌다.
★★★★★
저 중에 Print Driver, SPL
★★★★★
다운받아서
설치했더니 순조롭게 진행되었다.
혹시 어려우면 매뉴얼 참고.
USB 선 이용한 설치는 매뉴얼 39쪽 참고.
무선 연결은 매뉴얼 40쪽을 참고.
설치 마지막에
'프린터 테스트 페이지 출력'을 체크했더니
테스트 페이지가 출력되었다.
설치 완료!
전원 버튼을 3초 정도 꾸욱 누르면 꺼진다.
공간차지도 적고
깔끔해서 아주 마음에 든다.
웨엥- 호로롤로로롤하면서
처음 프린트 돌아가는 (예열)
소음이 어느 정도 있다.
출력 속도가 매우 빨라서
출력 시 소음은 그냥 종이 나오는 소리 정도.
마땅히 출력할 게 없어서
책 한 페이지를 찍은 사진을 인쇄했는데..
흑백사진.. 낯설다..
글씨만 인쇄할 때는 아무렇지 않았는데
사진을 뽑아보니
컬러로 샀으면 더 좋았겠다 싶었다..ㅋㅋ
암튼 마음에 든다.
너무 심플한 것보다
좀 조잡스러워야 내꺼같아서ㅋㅋ
귀여미 붙여놓음ㅋㅋ
-
-매뉴얼에 있는 잔기능 설명-
'정보'-' > IT 컴퓨터정보' 카테고리의 다른 글
| 네이버 자잘한 꿀팁♪ (플러스멤버십 해지방법/MY단골 적립방법) (0) | 2020.07.11 |
|---|---|
| 네이버 플러스 멤버십 이용기♪ (0) | 2020.06.05 |
| 맥북 키스킨바꾸기♪ (맥북에어 2013) (0) | 2019.12.16 |
| 매그니베르 랜섬웨어 감염썰... (0) | 2019.05.23 |
| 유튜브 썸네일 이미지 고화질로 저장하기♪ (0) | 2018.07.15 |
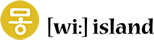 wi island
wi island
























































