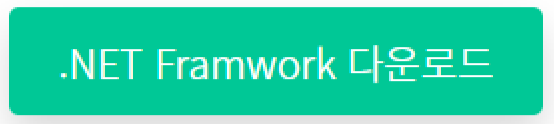아무도 모르는..
어디 내놓기 부끄러운 나의 취미 is 짤줍..ㅎ
귀엽거나 재밌거나 이쁘거나 꿀팁이거나..
마음에 들면 일단 캡처해서
소장해야 마음이 편안해진다..ㅋㅋ

1년 넘게 사용 중인 캡처프로그램이 있는데,

'White Capture (흰캡처)'
네이버에 캡쳐프로그램이라고 검색해보면

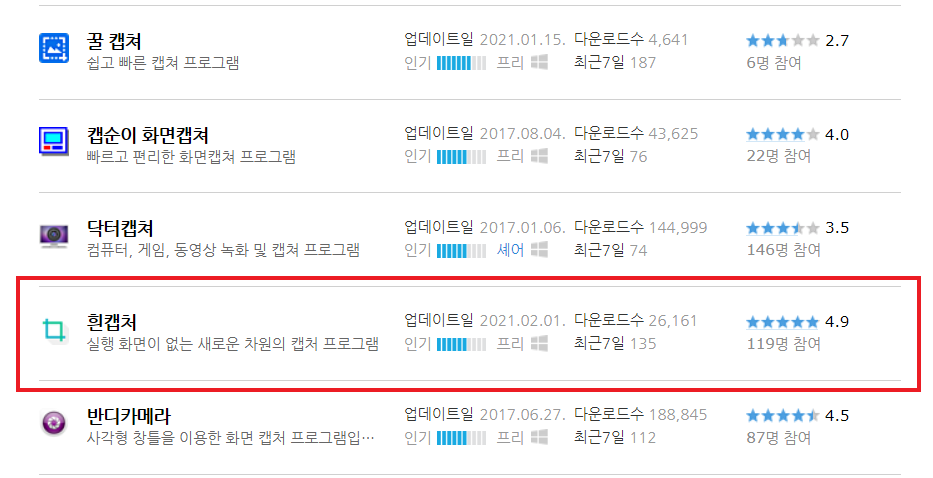
수십 개가 넘는 캡쳐프로그램이 검색되는데
그 중 뭘 선택할지 모르겠다면
흰캡처 써보길 추천..!
이 프로그램의 장점은
실행이 필요 없다는 것.
사용법이 매우 간단하다.
설치 이후부터는
컴퓨터 부팅 시 함께 켜져서
언제든지 캡처하고 싶을 때
Ctrl + F1 단축키 사용으로
순식간에 캡처 가능!

광고도 전혀 없다.
대박
뭐 단점이라면 현재 다운로드 가능한
4.0버전은 윈도우 10에서만
안정적으로 설치, 사용 가능하다는 것.
<설치 방법>
네이버에 캡쳐프로그램 검색해서 찾아 설치하면 되는데,
요즘 네이버에서
소프트웨어 다운로드 서비스를 중단하겠다고
공지를 자꾸 올려서 혹시 몰라
일단 내가 다운받은 압축폴더를 올려놓아 본다.
다운로드 후 설치할 때는
압축을 전부 풀고
Setup 파일 실행해서
다음, 다음 누르면서 설치 진행하면 된다.
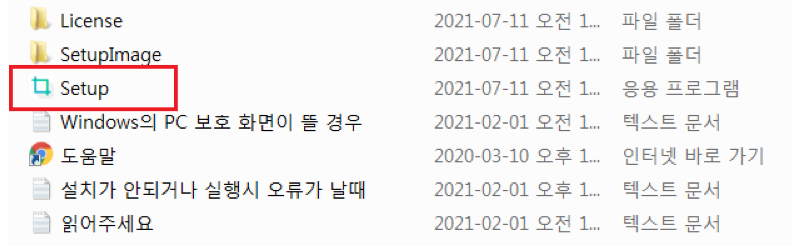
설치가 안 되는 경우,
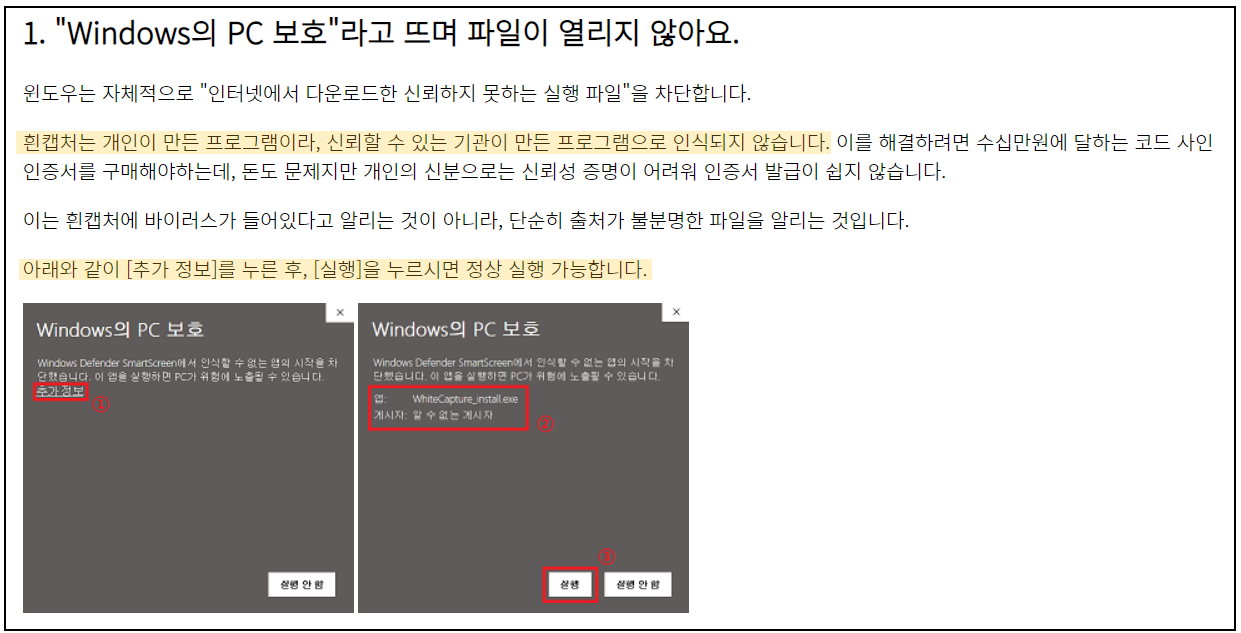
추가정보 눌러서 실행 버튼 누르면 된다.

오류가 뜨는 경우에는
4.7.2 이상 최신버전을 다운로드해주면 된다.
<사용 방법>
지금 설치하는 버전은 4.0 버전으로
기존 흰캡처보다
여러 부분이 수정된 업그레이드 버전이라고 한다.
그냥 간단하게 드래그해서 캡처하는 기능만 썼는데
생각보다 요긴한 기능이 많아서
소개도 할 겸 기록도 해 놓을 겸
기능설명 부분을 캡처 해왔다..ㅎ

-
< 기본적인 캡처 방식 >
Ctrl + F1 눌러서
화면이 살짝 어두워지는 캡처 모드로 바뀌면
필요한 영역을 드래그해서 캡처.
화면 위쪽에 퀵바가 뜨면
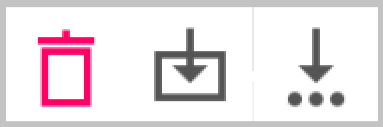
캡처된 화면을 아이콘으로 끌어서
삭제하거나 저장하면 끝.
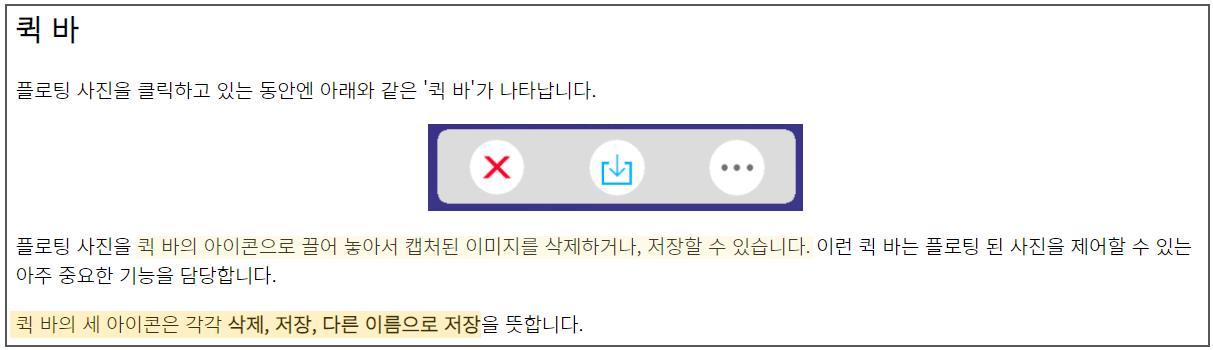
이 외에 다양한 캡처 방식이 있었다.
(몰랐음ㅎㅎ)
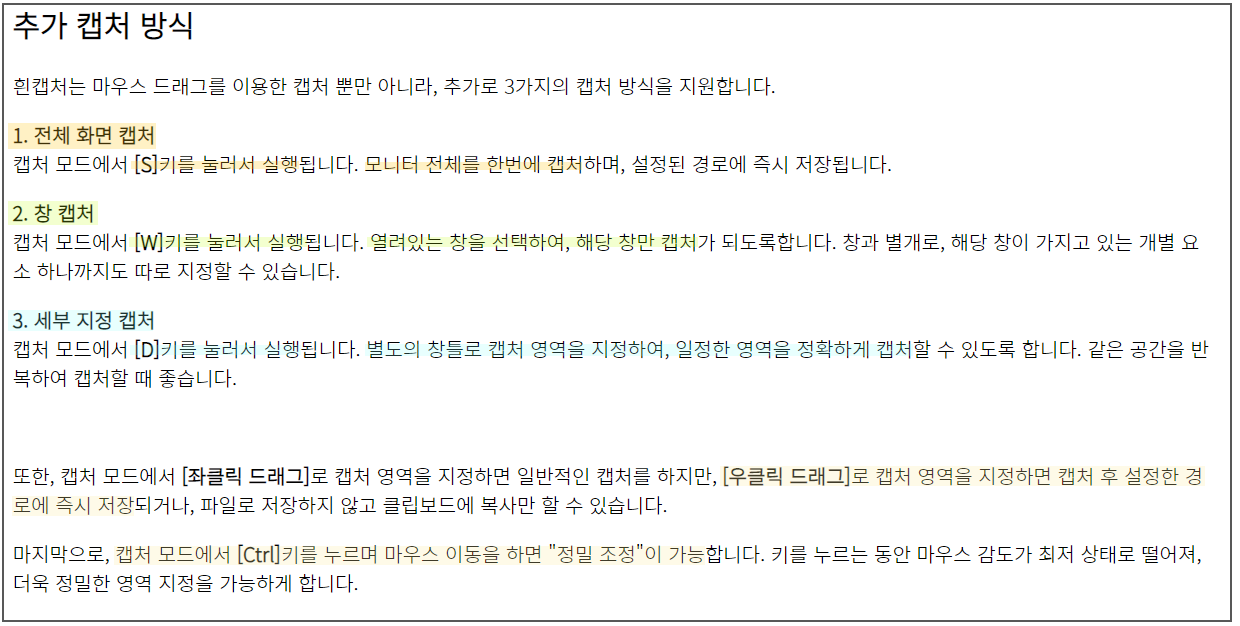
사용자 설정에서는
자동저장 위치를 바꾸는 등
여러 기본설정을 바꿀 수 있다.
위치 : 작업표시줄 우측 ∧ (←숨겨진아이콘 표시)
- 흰캡처 아이콘 우클릭 - 설정 및 정보)
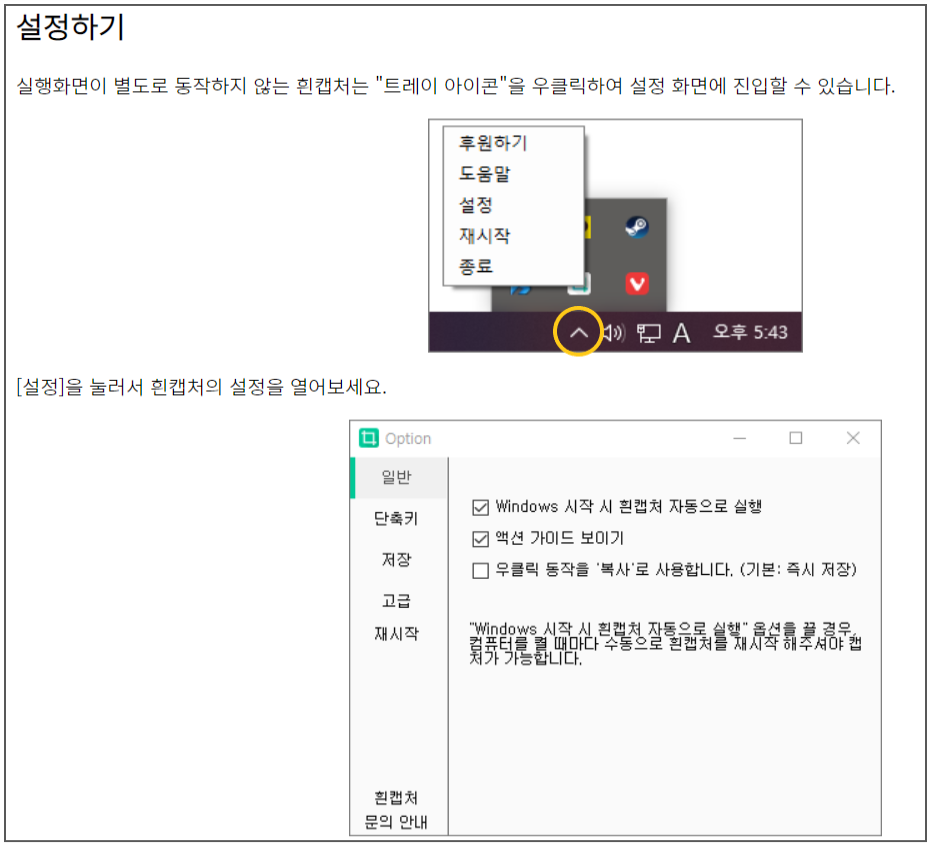
매번 1,2,3,4.. 순번으로 파일이름이 저장되는게
유일한 불편함이었는데
(파일 이름이 중복되는 불편함)
년-월-일 형식으로 자동저장되게 바꿀 수 있었다..
-
기본 저장경로가 바탕화면인데
저장경로도 설정에서 바꿀 수 있다★
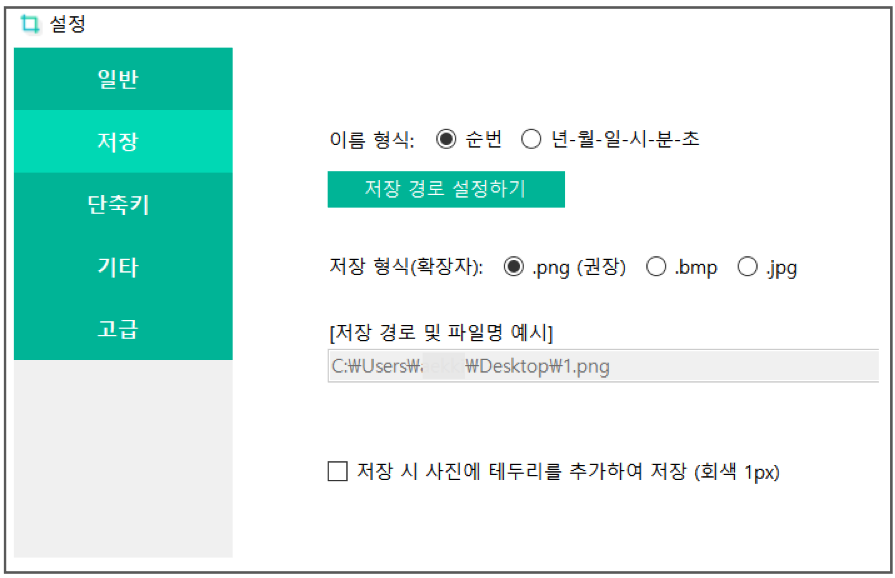
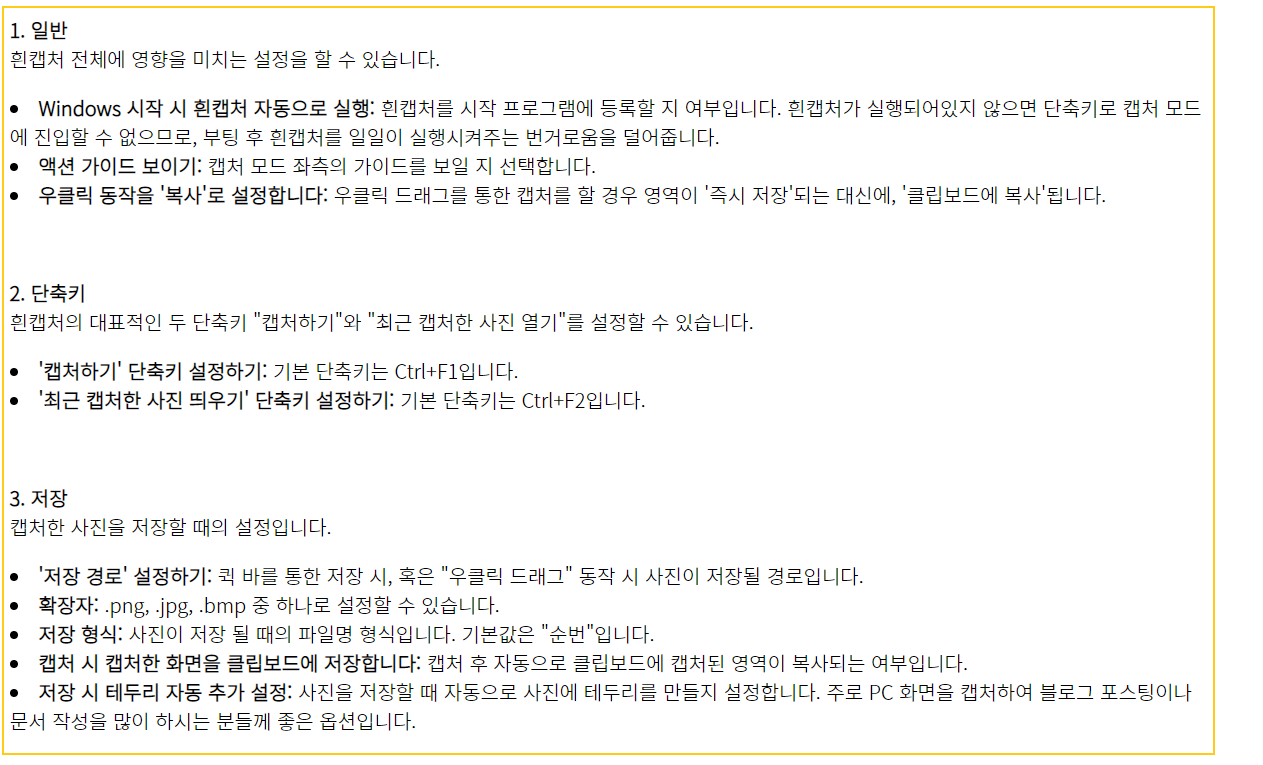
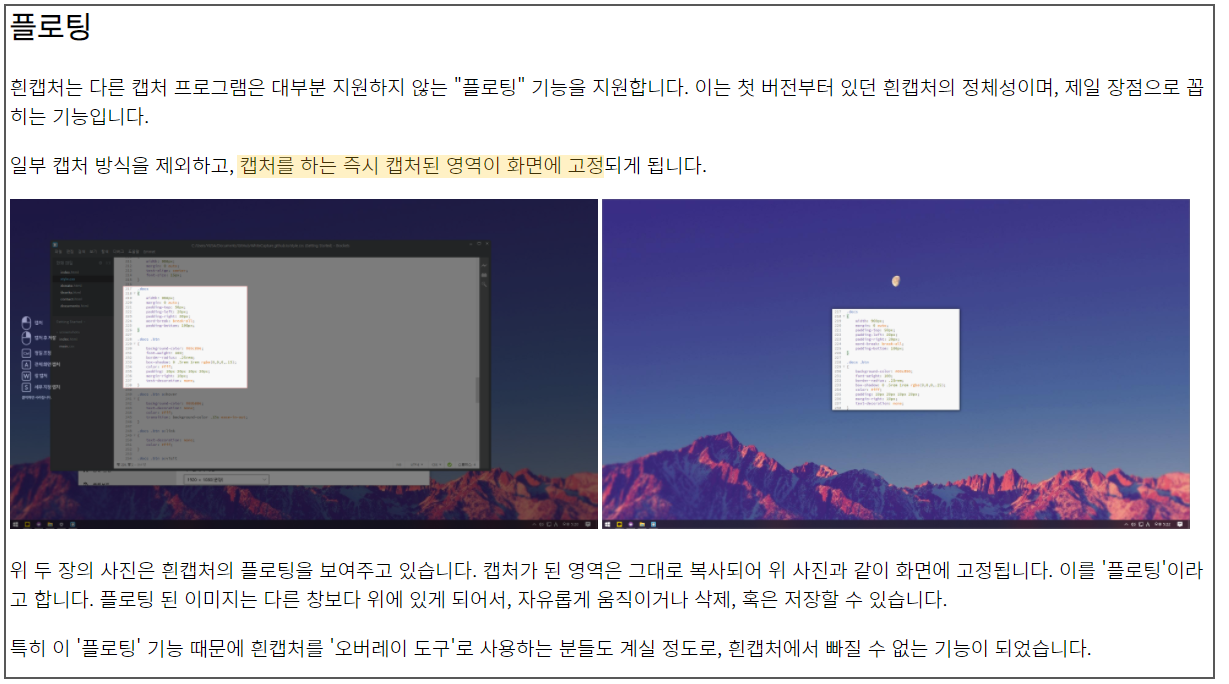
흰캡처쓰다가 다른 캡쳐프로그램 써보면
흰캡처가 진짜 편했구나...새삼 느껴진다.
엄마가 요즘 컴퓨터를 배우는데,
학원에서 배웠다며
윈도우10 기본 캡쳐 프로그램을 찾길래
흰캡처 설치해드렸더니
훨씬 간단하다며.. 흰캡쳐를 애용하신다.
컴퓨터 왕초보도 인정한 간편함이다.
강추!

-전 흰캡처와 아무 관련이 없는 사람입니다.-
'정보'-' > IT 컴퓨터정보' 카테고리의 다른 글
| S21 울트라 기능 몇가지♪ (Windows와 연결) (0) | 2021.09.01 |
|---|---|
| 어느 호갱의 갤럭시 21 울트라 구매후기♪ (0) | 2021.08.26 |
| 포토샵 일러스트 초기화 안 됨 해결♪ (0) | 2021.07.11 |
| [GTQ취득하기♪ ] 일러스트 시험 보러 가기 전에 알 것 정리. (+시험 후기) (2) | 2021.06.28 |
| [GTQ 취득하기♪] 포토샵 시험 보러 가기 전에 알 것 정리. (+시험후기) (0) | 2020.11.29 |
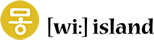 wi island
wi island